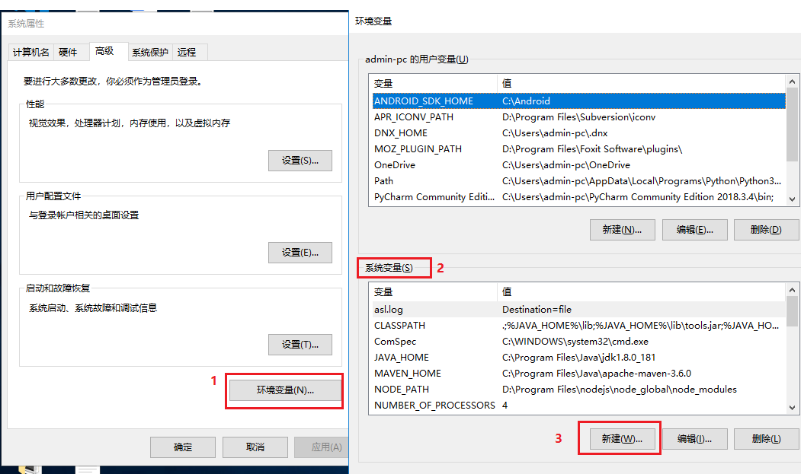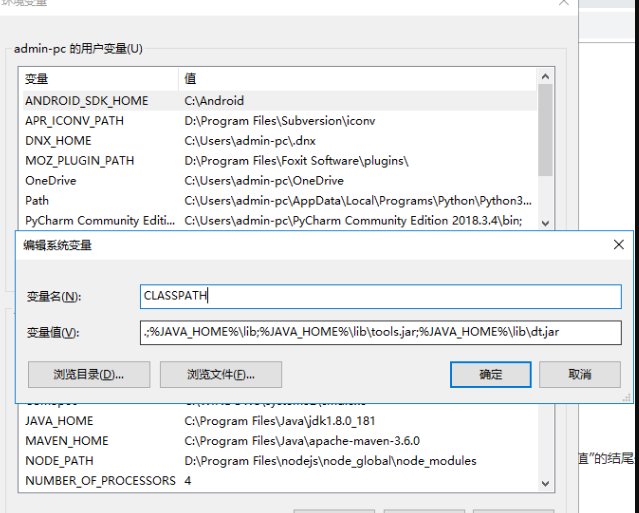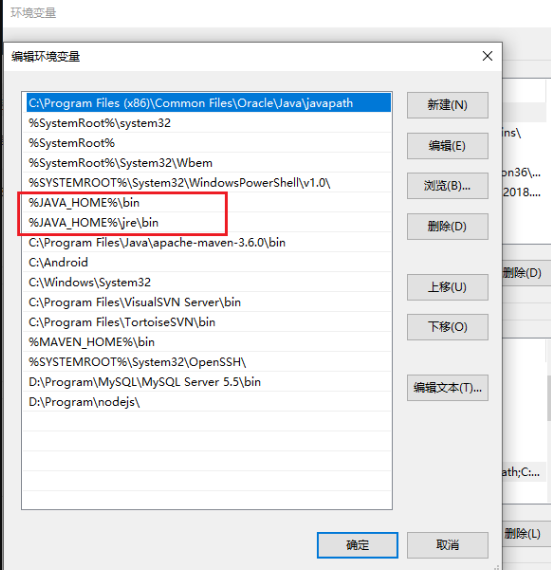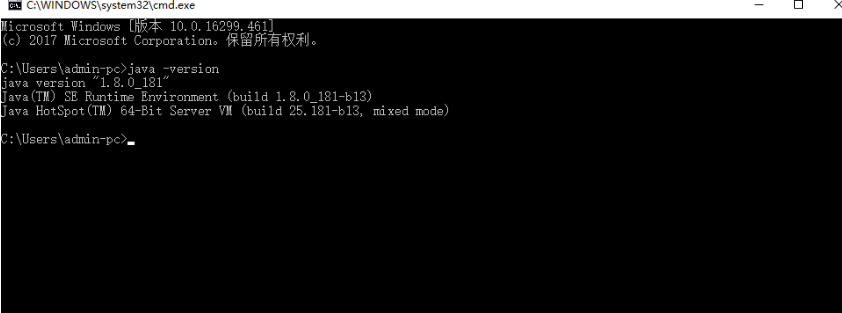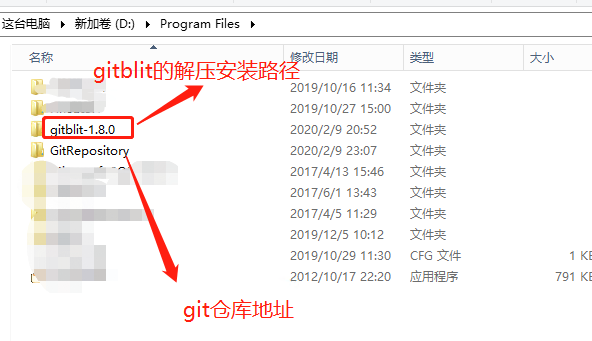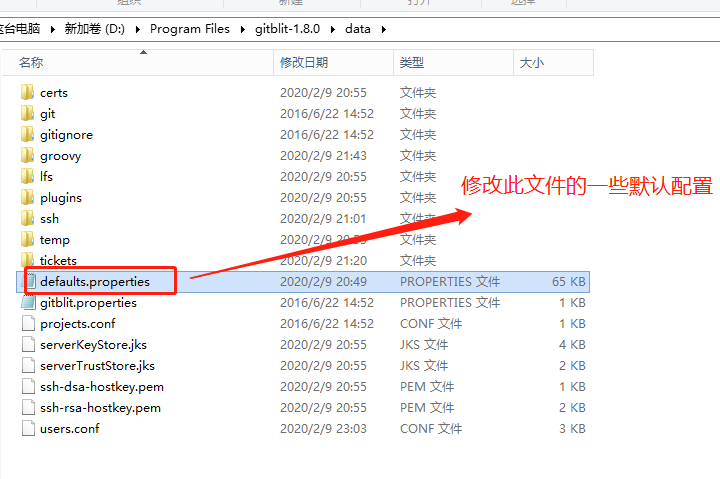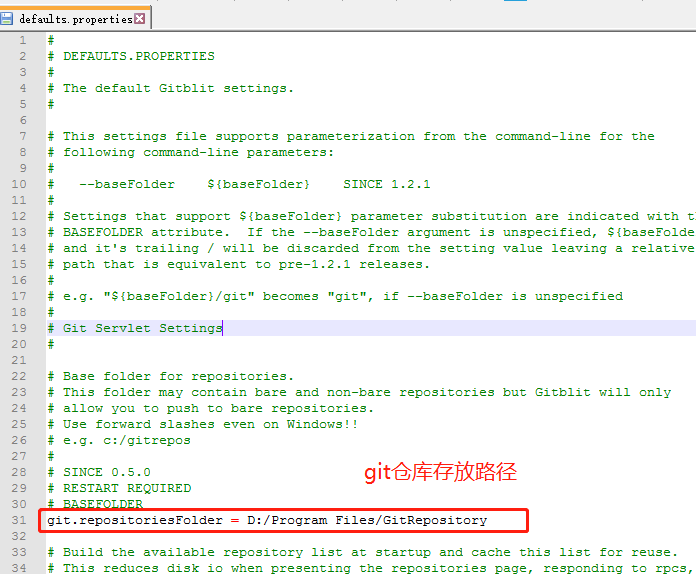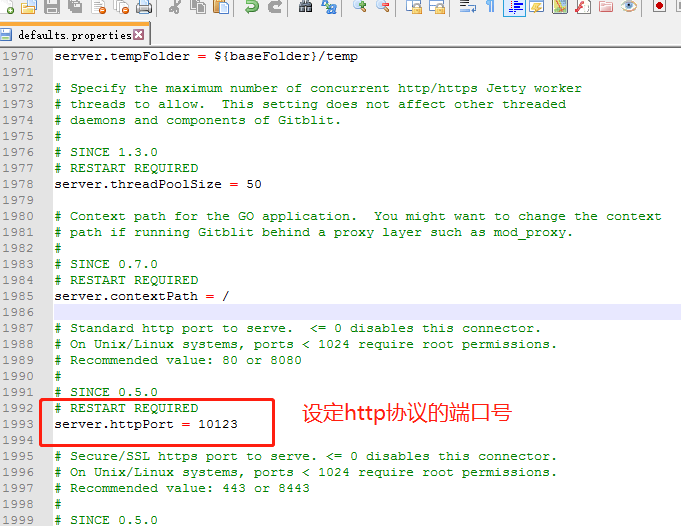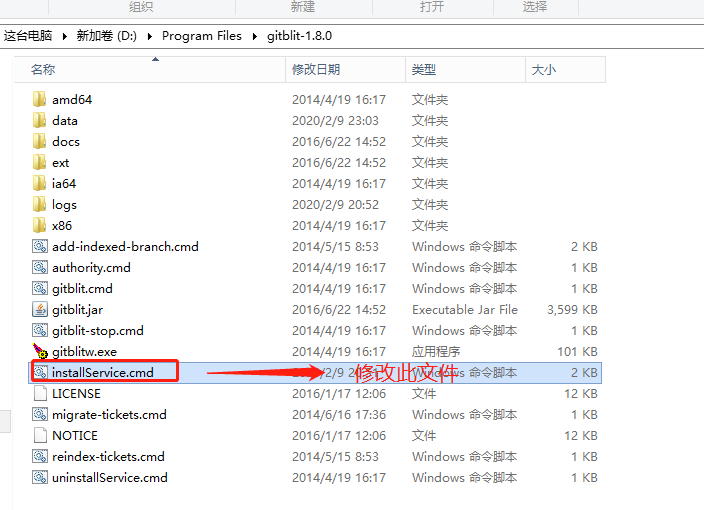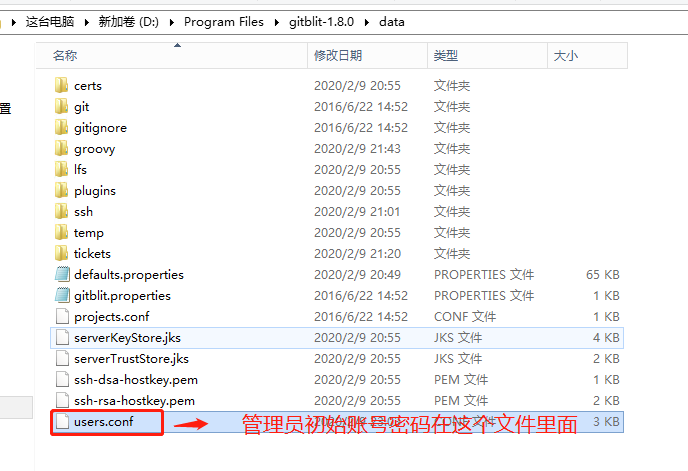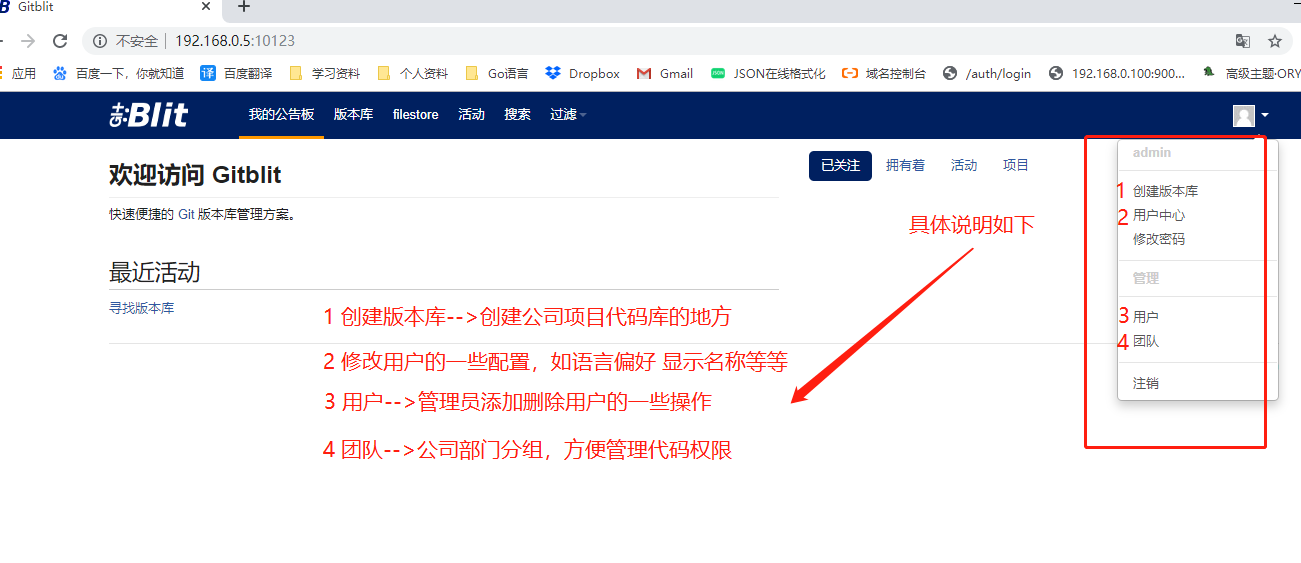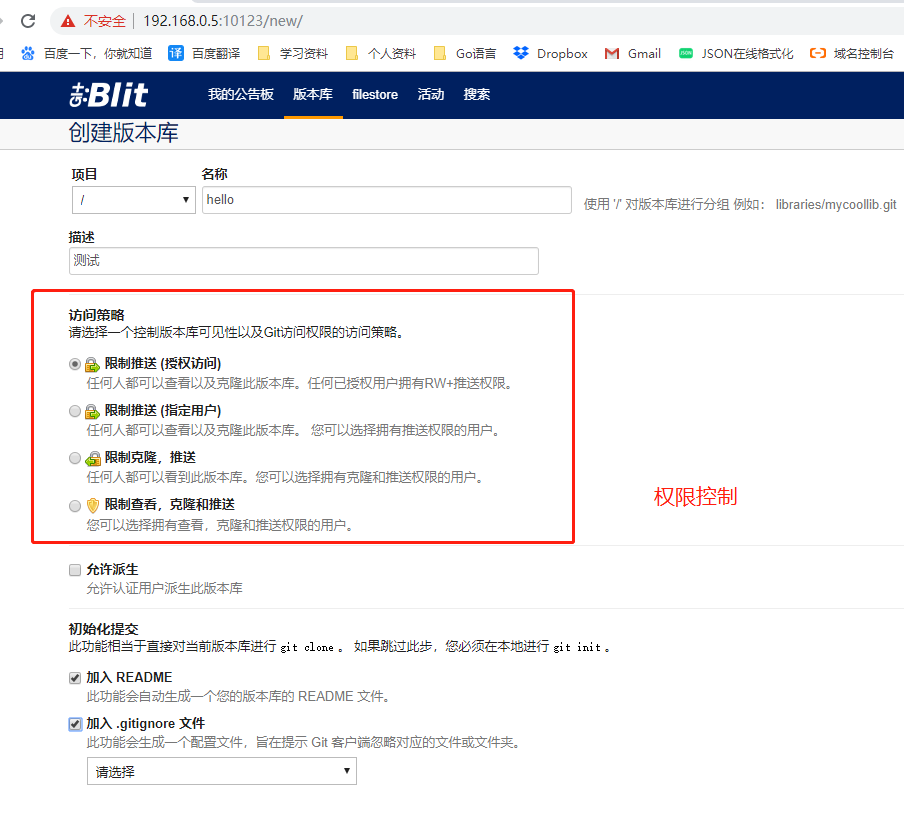# GitBlit的安装及使用
安装说明
本文是基于Windows系统环境,安装和测试GitBlit,从而在Windows平台下搭建Git服务器。需要如下软件
- jdk-8u181-windows-x64
- gitblit-1.8.0.zip
# 1 软件下载
官网下载速度有点慢,个人推荐百度网盘下载,提取码:u8dw
# 2 搭建jdk环境
安装
GitBlit,是需要jdk环境的。
# 2.1 安装jdk
双击安装文件一直下一步即可
# 2.2配置java环境变量
# 新建环境变量JAVA_HOME
变量名:JAVA_HOME
变量值:C:\Program Files\Java\jdk1.8.0_181【要根据jdk安装路径进行配置】
2
# 新建环境变量CLASSPATH
变量名:CLASSPATH
变量值:.;%JAVA_HOME%\lib;%JAVA_HOME%\lib\tools.jar;%JAVA_HOME%\lib\dt.jar
2
# 编辑环境变量PATH
找到PATH变量,选择编辑。把
%JAVA_HOME%\bin;%JAVA_HOME%\jre\bin添加到”变量值”的结尾处。
# 2.3 验证jdk是否安装成功
打开命令提示符 按组合快捷键“win+ R”打开运行 输入cmd。 输入
java -version如图即为成功
# 3 安装GitBlit
# 3.1 解压安装
GitBlit不要安装,秩序解压缩下载的压缩包即可,请不要放在系统盘
# 3.2 创建用于存储资料的文件夹
创建存储资料的文件夹,请在非系统盘创建,否则会有权限bug
# 4 GitBlit配置
# 4.1 修改defaults.properties文件
找到GitBlit解压目录下的data文件下的defaults.properties文件,并打开,需要修改以下内容
git.repositoriesFolder 赋值为创建好的文件目录D:\Program Files\GitRepository
server.httpPort 设定http协议的端口号
server.httpBindInterface 设定服务器的IP地址。这里就设定你的服务器IP
server.httpsBindInterface 设定为localhost
2
3
4
# 4.1.1 修改GitBlit安装目录
在
defaults.properties文件中找到git.repositoriesFolder,赋值为创建好的文件目录D:\Program Files\GitRepository
# 4.1.2 修改http协议的端口号
在
defaults.properties文件中找到server.httpPort,设定http协议的端口号
# 4.1.3 修改服务器的IP地址
在
defaults.properties文件中找到server.httpBindInterface,设定服务器的IP地址。这里就设定你的服务器IP
# 4.1.4 修改HTTP连接接口
在
defaults.properties文件中找到server.httpsBindInterface,设定为localhost
# 4.2 修改installService.cmd文件
修改内容如下
a.修改 ARCH
32位系统:SET ARCH=x86
64位系统:SET ARCH=amd64
b.添加 CD 为程序目录
SET CD=F:\gitblit\gitblit-1.8.0(gitblit所在目录)
c.修改StartParams里的启动参数为空。
2
3
4
5
6
# 4.3 查看登录用户名密码
找到GitBlit解压目录下的data文件下的users.conf查看管理员用户名初始密码
# 5 启动GitBlit服务
待所有配置文件修改完成后,以管理员身份运行installService.cmd ,会将GitBlit安装到Windows系统服务中。 在【计算机--右键】--服务,在其中可以找到gitblit服务,启动即可
# 6 访问GitBlit和简单操作
在浏览器中打开,http://192.168.0.5:10123【这个地址是在上面配置文件中配置的】。用户名
admin和密码admin【默认配置位置在data/users.conf中】